Lightroom 5 Time Lapse Templates Microsoft
Learn how to speed up time and create compelling visual effects with time-lapse photography. Join Rich Harrington in the field as he captures nature's patterns at Red Rock Canyon in southwestern Nevada, and shows how to frame your scene and choose the proper camera settings. He shows you how to capture great images, whether you're using a DSLR camera and a motorized slider or just a smartphone you have handy.
Then join him back in the studio to transform your still footage into a storytelling time-lapse video, using tools like Camera Raw, Photoshop, After Effects, Premiere Pro, and Final Cut Pro. Rich Harrington is a digital video expert, educator, speaker, and author.As a digital video expert and trained business professional, Rich Harrington understands both the creative and management sides of the visual communications industry. He is the founder of the visual communications company in Washington, DC. He is a certified instructor for Adobe and Apple and a member of the National Association of Photoshop Professionals Instructor Dream Team. Rich is a popular speaker on the digital video circuit and has served as program manager for conferences hosted by the National Association of Broadcasters (NAB). He has also written several books for the video industry, including An Editor's Guide to Adobe Premiere Pro, From Still to Motion, and Photoshop for Video. To explore more resources for media professionals and to watch Rich's many podcasts, visit.
Related courses. Welcome- Instructor When it comes to frame rate, you're going to want to let Premiere Pro know how to interpret the clips.
For best results, make sure you set the frame rate to match your desired delivery sequence. There's two ways to do this.
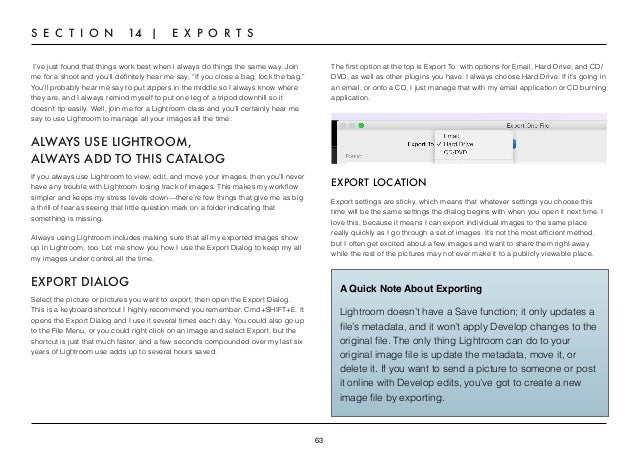
Lightroom 5 Time Lapse Templates Microsoft Office
Let's go ahead and add this to a sequence. I'll choose File, New, Sequence. Now, from the sequence preset list, I can choose what I want to deliver. For example, maybe you're delivering something to an Avid editor.
Well, you can choose from the sizes here or, perhaps, you're looking for something that's going to work quite well for most video editing, then you can go in and take a look at something like the ability here for just the standard sort of digital SLR size. And I'll go with 1080p. Now, once you make one of these selections, you can always go under Settings and see what's being used. Here you can see the type of encoding, for example.

Let's go back to Sequence Presets and I'll go with something more professional though, like DNxHD and I'll go with 1080p 23.976. And you see different quality settings here.
24 Fps Time Lapse Preset For Lightroom
This'll affect the exported file. Oh, that looks good for high quality, so I'll click return and a new sequence is made. Now, if we go back to the project panel, I can grab the video file and drag it over and it adds it to the sequence. What you want to do is keep the existing settings for your sequence and it will put the video file in. Now, you might notice, as you look at this, that it's not going to necessarily be the size that you want. In this case, some of the frames aren't being shown. Additionally, if needed, you can right-click on the file and change the frame rate.
For example, sometimes I'll interpret the footage at 12 frames per second and click OK. Now, I can essentially double the length of the time-lapse shot in my timeline, because frames will be repeated. If we step through here and look at this, watch. See the clouds there? It's repeating the frames. However, if I want, I can right-click and choose Time Interpolation and enable Frame Blending. Now, it's going to smoothly dissolve between the two frames.
And you see with each click forward, the clouds smoothly transition through. So, Premiere has created all new frames, based upon what I've done. All right, now that we've got the timing correct and the sequence set up, we're ready to move on to some additional adjustments. Practice while you learn with exercise files.
Transform your still image sequences into stunning time-lapses with Lightroom and the incredible but easy-to-use companion app, LRTimelapse. Rich Harrington starts this course off explaining how an all-raw workflow can help you make the most of this toolset and get you the best-looking results. Then he shows how to process raw images in Lightroom and use LRTimelapse to address more complex issues, such as flicker and exposure changes over time.
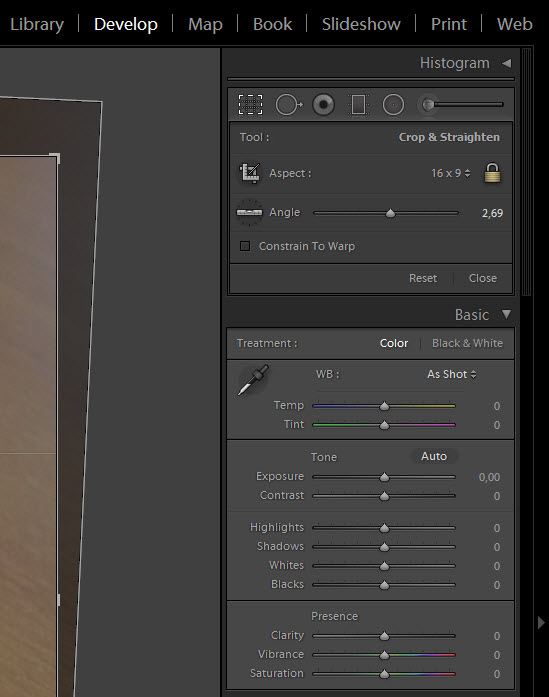
Then he demos two options for final assembly of your time-lapse movie: exporting directly to video from LRTimelapse, or bringing the still images into other Adobe and Apple programs to build your time-lapses there.